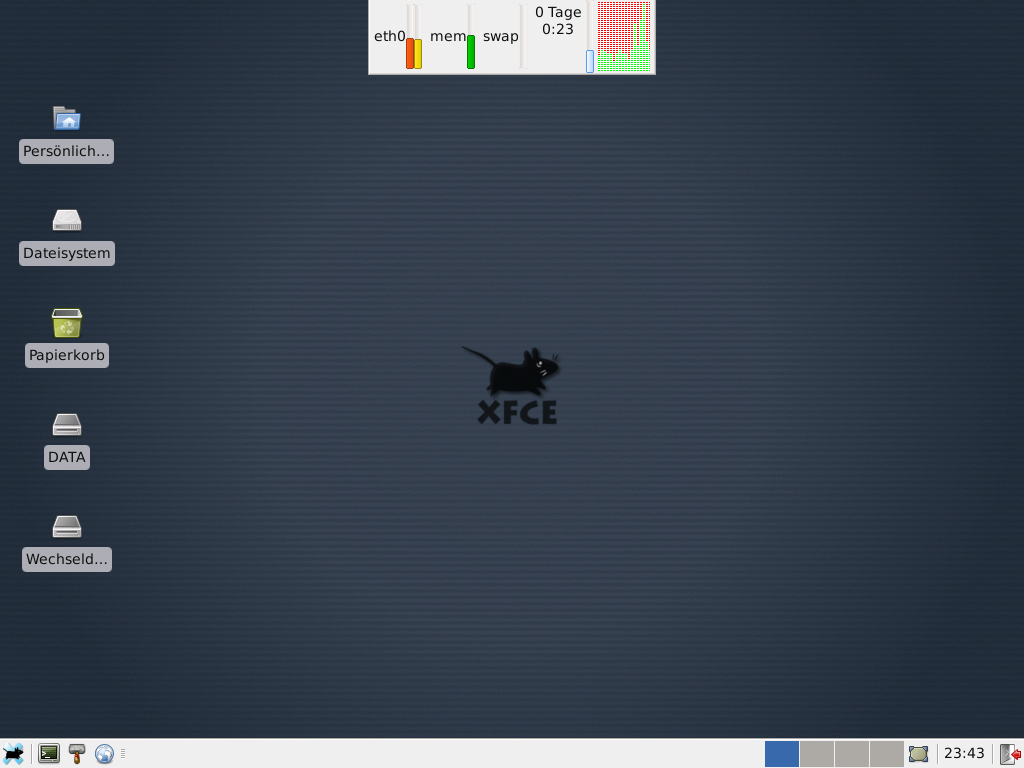Seagate Dockstar
Einleitung
Hardware Vorbereitung
Software Vorbereitung
Sicherung des Originals
Zur Sicherung nutzen wir nanddump, damit wir die Fehler-korrektur ausschalten können. Pogoplug booten, dann USB-Stick (am besten ext2 oder ext3 formatiert) dran stecken und:
cd /tmp mkdir usb mount /dev/sda1 /tmp/usb wget http://jeff.doozan.com/debian/uboot/nanddump chmod +x nanddump ./nanddump -nf usb/mtd0 /dev/mtd0 ./nanddump -nf usb/mtd1 /dev/mtd1 ./nanddump -nf usb/mtd2 /dev/mtd2 umount /dev/sda1
Installation Debian
Basisinstallation
Installation der Pakete für Anfänger
Hier ist eine Anleitung für Anfänger. Es ist ein Installationscript was automatisch folgende pakete Installiert:
-Oscam_build umgebung
-lsusb
-Samba
-Cron
-Joe
-Webmin
-Proftp
-Uhrzeit aktualisierung
-Sprache auf Deutsch
-Oscam+Autostart und Update funktion
-Oscam Watchdog
Installation
Zum ausführen über Debian-Shell cd /tmp wget http://streamboard.gmc.to/wiki/images/7/7c/Dockstar.sh.tar tar xvf ./Dockstar.sh.tar chmod +x Dockstar.sh ./Dockstar.sh
Wenn die Oscam_build und die Oscam aus diesem Script installiert ist, lässt sich Oscam über
service oscamstart update
auf den Aktuellen stand bringen
Zusatzpakete
Editor Joe
Dieser Editor ist für den Anfänger wesentlich leichter zu bedienen als vi und muß als erstes drauf.
Installation
apt-get install dialog (falls nicht schon bei vorherigen Paketen installiert) apt-get install joe
Funktion
Leer öffnen
root@debian:/# joe
oder Beispiel fstab editieren
root@debian:/# joe /etc/fstab
Verlassen ohne Änderungen
[strg][c]
verlassen mit speichern
[strg][kx]
Hilfemenü
[strg][kh]
killall nachinstallieren
Viele Scripte greifen auf killall zurück, das bei der Installation nicht standardmässig dabei ist. Enthält auch zusätzlich den pstree Befehl, der alle Prozesse in einer Baumstruktur auflistet.
Installation
apt-get install psmisc
Kernel tauschen
in das tmp verzeichnis wechseln
cd /tmp
normalen kernel 2.6.35.4 runterladen
wget 193.16.217.9/files/dockstarkandm.deb
normalen kernel installieren/überschreiben
dpkg -i --force-overwrite dockstarkandm.deb
multimedia kernel 2.6.35.4 runterladen webcam / wireless
wget 193.16.217.9/files/dockstarheavy.deb
multimedia kernel installieren/überschreiben
dpkg -i --force-overwrite dockstarheavy.deb
LEDs benutzen
wenn ihr den kernel verwendet könnt ihr die leds steuern
* none … die LED ist ausgeschaltet * nand-disk … LED leuchten bei Flash-Aktivität * timer … zeitgesteuertes Ein- und Ausschalten * heartbeat … pulsierende LED wie beim Herzschlag * default-on … LED immer an
Beispiel für den Start
einfügen in die /etc/rc.local damit stellt ihr die LED auf grün und schaltet den Herzschlag vom boot aus
echo default-on > /sys/class/leds/dockstar\:green\:health/trigger echo none > /sys/class/leds/dockstar\:orange\:misc/trigger
und wenn ihr sehen wollt wann ihr die Laufwerke und Netzteil beim beenden trennen könnt fügt diese zeile ein in /etc/init.d/halt unter
log_action_msg "Will now halt" halt -d -f $netdown $poweroff $hddown
das
echo none > /sys/class/leds/dockstar\:green\:health/trigger
Oscam Installieren
Vor dem Starten von Oscam muss folgender Befehl an der Console eingegeben werden:
echo 2 > /proc/cpu/alignment
Sonst kommt es zu unerklärlichen Fehlern wie
1) Falsche ECM-Zeiten (unerklärlich hoch oder negativ)
2) Ständige Logouts der User mit "c02 exit with signal 11"
Tips/ Tricks
USB Festplatten - Automatischer Spin-Down
Benötigte Pakete installieren:
apt-get update apt-get install build-essential cvs
Tool herunterladen, compilieren und installieren:
cd /tmp cvs -d:pserver:anonymous@hd-idle.cvs.sourceforge.net:/cvsroot/hd-idle login # Passwort = Return cvs -z3 -d:pserver:anonymous@hd-idle.cvs.sourceforge.net:/cvsroot/hd-idle co -P hd-idle cd hd-idle make make install-debian update-rc.d hd-idle defaults
Jetzt noch die config-Datei anpassen, START_HD_IDLE auf true setzen,
und # bei den Optionen weg + evtl Zeit anpassen in /etc/default/hd-idle:
# defaults file for hd-idle # start hd-idle automatically? START_HD_IDLE=true # hd-idle command line options # Options are: # -a <name> Set device name of disks for subsequent idle-time # parameters (-i). This parameter is optional in the # sense that there's a default entry for all disks # which are not named otherwise by using this # parameter. This can also be a symlink # (e.g. /dev/disk/by-uuid/...) # -i <idle_time> Idle time in seconds. # -l <logfile> Name of logfile (written only after a disk has spun # up). Please note that this option might cause the # disk which holds the logfile to spin up just because # another disk had some activity. This option should # not be used on systems with more than one disk # except for tuning purposes. On single-disk systems, # this option should not cause any additional spinups. # # Options not exactly useful here: # -t <disk> Spin-down the specfified disk immediately and exit. # -d Debug mode. This will prevent hd-idle from # becoming a daemon and print debugging info to # stdout/stderr # -h Print usage information. HD_IDLE_OPTS="-i 180 -l /var/log/hd-idle.log"
Jetzt noch ein beherztes
/etc/init.d/hd-idle restart
und schon gehen die HDDs nach 3 minuten schlafen.
Mehr Info zu hd-idle unter http://hd-idle.sourceforge.net/
NFS Server einrichten
zuerst installieren wir
apt-get install nfs-kernel-server nfs-common portmap
dann wird in der /etc/exports die Freigabe eingerichtet Beispiel:
/mnt/platte *(rw,async,no_subtree_check,fsid=0,insecure)
und anwenden
exportfs -a -r
und noch ein Beispiel zum mounten auf einem anderen Rechner oder Box
mount files.first.com:/home /mnt/nfs
das wars
Statische IP einstellen
Die Datei /etc/network/interfaces nach folgendem Schema bearbeiten:
auto lo iface lo inet loopback auto eth0 iface eth0 inet static address 192.168.2.99 netmask 255.255.255.0 network 192.168.2.0 broadcast 192.168.2.255 gateway 192.168.2.1
Zeitzone einstellen
dpkg-reconfigure tzdata
Fehlende Hardwareuhr "nachrüsten"
Es ist schon ziemlich wichtig, das System mit der aktuellen Uhrzeit zu betreiben. Da der DockStar keine Hardwareuhr besitzt, startet das System zunächst mit Datum 1.1.1970. Voraussetzung ist, daß bereits beim Booten ein Netzzugang zu einem Zeitserver besteht. Die Zeit soll während des Bootvorgangs so früh wie möglich eingestellt werden, idealerweise sofort nach dem Hochfahren der Netzwerkverbindung.
Neues Script anlegen mit folgendem Inhalt /root/GetDate.sh:
#!/bin/sh
SERVER="atom.uhr.de"
( /bin/sleep 2s && /bin/ping -c 2 ${SERVER} 2>&1 >/dev/null && /usr/sbin/ntpdate -b ${SERVER} 2>&1 >/dev/null ) &
und ausführbar machen:
chmod +x /root/GetDate.sh
In der Datei "/etc/network/interfaces" den "eth0" Eintrag um folgende Zeile erweitern:
up /root/GetDate.sh
Also z.B.:
auto lo iface lo inet loopback auto eth0 iface eth0 inet static address 192.168.2.99 netmask 255.255.255.0 network 192.168.2.0 broadcast 192.168.2.255 gateway 192.168.2.1 up /root/GetDate.sh
Falls die IP via DHCP dynamisch bezogen wird könnte es sein, daß die LAN-Verbindung noch nicht steht. Dann sollte eine Erhöhung der 2s Wartezeit im Script helfen. Ebenso wird man vermutlich bei einer WLAN-Verbindung verfahren müssen.
Softwareseitig läuft die DockStar Systemzeit für einige Stunden recht genau, im Dauereinsatz ist es empfehlenswert, die Uhrzeit 2-3 mal am Tag upzudaten, z.B. mit einem Cronjob.
Danke an mmi aus dem sheevaplug.de Forum für die Anleitung !
Debian auf deutsch einstellen
apt-get install locales language-env
Danach legt man den Standard-Locales des Systems fest mit:
dpkg-reconfigure locales
vorzugsweise de_DE.UTF-8 dazu noch de_DE@euro
Jeder Nutzer, der seine eigene Locales dann definiert haben will, sollte
set-language-env -R
ausführen. Das erzeugt Einträge in verschiedenen Text-Konfigurationsdateien. in ~/.bashrc :
LC_MESSAGES=de_DE.UTF-8 LC_CTYPE=de_DE.UTF-8 export LC_MESSAGES LC_CTYPE
Apache SSL einrichten und Proxy für Oscam
Zertifikat erstellen:
mkdir -p /etc/apache2/ssl openssl req -new -x509 -days 365 -nodes -out /etc/apache2/ssl/apache.pem -keyout /etc/apache2/ssl/apache.pem
Bei der Frage zum Common Name (eg, YOUR name) den Hostnamen der SSL-Website eintragen (myhost.dyndns.org) - spart Fehlermeldungen im Browser "Das Zertifikat wurde nicht für diese Seite ausgestellt..."
ln -sf /etc/apache2/ssl/apache.pem /etc/apache2/ssl/`/usr/bin/openssl x509 -noout -hash < /etc/apache2/ssl/apache.pem`.0 chmod 600 /etc/apache2/ssl/apache.pem
joe /etc/apache2/ports.conf
alt:
Listen *:80 #<IfModule mod_ssl.c> # Listen 443 #</IfModule>
neu:
Listen *:80
<IfModule mod_ssl.c>
Listen 443
</IfModule>
Apache einmal durchstarten
/etc/init.d/apache2 reload
Modul laden
a2enmod ssl /etc/init.d/apache2 force-reload
Virtuellen Host einrichten und Oscam Webif als proxy anstöpseln. Als Beispiel läuft das WebIf von Oscam hier auf Port 84 (evtl. anpassen). Wer keine Webseite auf diesem Virtual Host speichern möchte kann auch die Directories /var/www etc. weglassen. Dort würde eine eventuelle Wbseite liegen. Wenn der Port des Virtual Host geändert werden soll muß dieser Port dann natürlich auch in /etc/apache2/ports.conf bekannt gemacht werden. Ansonsten ist der VHost zwar da, aber Apache lauscht nicht an diesem Port.
joe /etc/apache2/httpd.conf
ProxyRequests off <VirtualHost *:443> SSLEngine on SSLCertificateKeyFile /etc/apache2/myssl/server.cert.key SSLCertificateFile /etc/apache2/ssl/apache.pem <Directory /var/www> </Directory> <Directory /usr/lib/cgi-bin> </Directory> DocumentRoot /var/www ProxyPass /oscam/ http://127.0.0.1:84/ ProxyPassReverse /oscam/ http://127.0.0.1:84/ </VirtualHost> <Proxy *> Order deny,allow Allow from all </Proxy>
Nun noch die Proxy Module aktivieren im Apache, entweder über die Console:
cd /etc/apache/mods-enabled ln -s ../mods-available/proxy.conf ln -s ../mods-available/proxy.load ln -s ../mods-available/proxy_http.load /etc/init.d/apache2 restart
Oder mit Webmin: Dazu Servers/ Apache Webserver Registerkarte "Global configuration" -> "Configure Apache Modules". Dort anhaken "proxy" und "proxy_http". Speichern und rechts oben Apache neu starten.
Oscam WebIf sollte nun verfügbar sein unter https://plugIP/oscam/
Eine Desktopverbindung(XFCE4) über FreeNX herstellen
FreeNX ist eine kostenlose Verbindugssoftware für X-Consolen.FreeNX unterstützt KDE,GNOME,XDC und viele mehr.Der Vorteil von FreeNX ist das die verbindug über SSH hergestellt wird und verschlüsselt ist.Desweiteren lässt sich am Client die Verbindugsgeschwindigkeit einstellen z.B ADSL,ISDN,LAN
Schritt 1:Download der Lib-Sources
cd /mnt mkdir nx cd nx wget http://64.34.161.181/download/3.4.0/sources/nxcomp-3.4.0-7.tar.gz tar xfvz nxcomp-3.4.0-7.tar.gz rm nxcomp-3.4.0-7.tar.gz wget http://64.34.161.181/download/3.4.0/sources/nxproxy-3.4.0-2.tar.gz tar xfvz nxproxy-3.4.0-2.tar.gz rm nxproxy-3.4.0-2.tar.gz wget http://64.34.161.181/download/3.4.0/sources/nxagent-3.4.0-11.tar.gz tar xfvz nxagent-3.4.0-11.tar.gz rm nxagent-3.4.0-11.tar.gz wget http://64.34.161.181/download/3.4.0/sources/nxcompext-3.4.0-1.tar.gz tar xfvz nxcompext-3.4.0-1.tar.gz rm nxcompext-3.4.0-1.tar.gz wget http://64.34.161.181/download/3.4.0/sources/nxscripts-3.4.0-1.tar.gz tar xfvz nxscripts-3.4.0-1.tar.gz rm nxscripts-3.4.0-1.tar.gz wget http://64.34.161.181/download/3.4.0/sources/nxauth-3.4.0-3.tar.gz tar xfvz nxauth-3.4.0-3.tar.gz rm nxauth-3.4.0-3.tar.gz wget http://64.34.161.181/download/3.4.0/sources/nxcompshad-3.4.0-3.tar.gz tar xfvz nxcompshad-3.4.0-3.tar.gz rm nxcompshad-3.4.0-3.tar.gz wget http://64.34.161.181/download/3.4.0/sources/nx-X11-3.4.0-4.tar.gz tar xfvz nx-X11-3.4.0-4.tar.gz rm nx-X11-3.4.0-4.tar.gz
Schritt 2:Installation der benötigten Pakete für's Kompilen
apt-get install xutils-dev expect xorg-dev libjpeg-dev libpng-dev cdbs apt-get install autotools-dev patchutils autoconf bzip2 zlib1g-dev apt-get install libpng12-dev libjpeg62-dev xlibs-dev libfreetype6-dev libmikmod2-dev apt-get install libssl-dev libxaw7-dev build-essential fakeroot debhelper apt-get install automake1.4 dpatch expect tcl8.4 xutils netcat xfonts-base lxrandr cups
Schritt 3:Pakete für den Desktop (XFCE4)
apt-get install xvfb x11vnc screen xfce4 xfce4-goodies tango-icon-theme
Kompilen der Lib's
cd nxcomp ./configure make (ca 30 min) cd nxcompext ./configure make (ca 1min) cd nxcompshad ./configure make (ca 1min) cd nxproxy ./configure make (ca 1min) cd nx-X11 make World (ca 2-3std)
Schritt 4:Kompilen von FreeNX
wget http://download.berlios.de/freenx/freenx-server-0.7.3.tar.gz tar xfvz freenx-server-0.7.3.tar.gz cd freenx-server-0.7.3 patch < gentoo-nomachine.diff wget http://computingplugs.com/files/nx_3.3.0.patch patch < nx_3.3.0.patch make; make install cd ..
Schritt 5:Kopieren der Lib's
cp -a nx-X11/lib/X11/libX11.so* /usr/NX/lib cp -a nx-X11/lib/Xext/libXext.so* /usr/NX/lib cp -a nx-X11/lib/Xrender/libXrender.so* /usr/NX/lib cp -a nxcomp/libXcomp.so* /usr/NX/lib cp -a nxcompext/libXcompext.so* /usr/NX/lib cp -a nxcompshad/libXcompshad.so* /usr/NX/lib cp -a nx-X11/programs/Xserver/nxagent /usr/NX/bin cp -a nxproxy/nxproxy /usr/NX/bin ln -s /usr/NX/lib/libXrender.so.1.2.2 /usr/NX/lib/libXrender.so.1.2
Schritt 6:Der erste Start
Spätestens jetzt muss ein X-Desktop installiert sein(Gnome,KDE,XFCE4...)
cd / cd usr/NX/bin ./nxsetup --install N (Es sei denn man will sein eigenen Key verwenden)
Schritt 7:Autostart
cd / cd etc/init.d wget http://computingplugs.com/files/nxserver chmod 755 nxserver update-rc.d nxserver defaults
Schritt 8:Windows als Client
http://www.nomachine.com/download-package.php?Prod_Id=2131 Installieren configure Host = IP von DS settings Run Command : startxfce4 OK Advanced Haken nur bei "Enable SSL encryption all traffic" OK
Eine Desktopoberfläche installieren und per VNC darauf connecten
Schritt 1: Installieren von xvfb (quasi die virtuelle Grafikkarte), Vnc, Screen und eines Desktops. Der Desktop kann natürlich frei gewählt werden, hier am Beispiel von XFCE4
Alles in allem so ca. 230 MB
apt-get update apt-get install xvfb x11vnc screen xfce4 xfce4-goodies tango-icon-theme
Schritt 2: Xvfb starten
Dazu am besten eine eigene Screen Session starten:
screen -R xvfb Xvfb :0 -screen 0 1024x768x16
Die Screensession mit STRG+A+D verlassen
Schritt 3: Den Desktop starten
User anlegen (falls nicht schon geschehen)
adduser desktop # der Name desktop dient nur als Beispiel ;)
und den Desktop als User ( Nicht als root !!) starten:
chmod 777 /dev/pts/0 su - desktop -c "screen -R xfce4" # desktop evtl. gegen den oben angelegten bzw. schon angelegten Benutzernamen auswechseln export DISPLAY=:0 startxfce4
Die Screensession mit STRG+A+D verlassen
Schritt 4: Den VNC Server starten
Wieder mit eigener Screen Session:
screen -R vnc x11vnc --forever -noxdamage
Die Screensession mit STRG+A+D verlassen
Jetzt kann man mit der IP des Dockstars und dem Port 5900 eine VNC Verbindung von einem anderen Rechner aus aufbauen und einen Desktop nutzen.
So kann es hinterher aussehen:
Installation Open WRT
Basisinstallation
Zusatzpakete
Kernel kompilieren
Oscam Installieren
Tips/ Tricks
Dockstar retten - neu flashen
uBoot (mtd0) selbst erstellen
So erstellt man eine Datei namens uboot.mtd0.kwb , die man nach /dev/mtd0 flashen kann !
Erstellen
apt-get install build-essential git git clone git://git.denx.de/u-boot.git u-boot cd u-boot wget http://streamboard.gmc.to/wiki/images/0/00/U-boot-files.tar.gz tar xvzf U-boot-files.tar.gz chmod +x doimage patch -p1 < uboot.mtd0.patch chmod +x mkDockstar.mtd0 ./mkDockstar.mtd0
Sichern des Originals
cd /tmp wget http://jeff.doozan.com/debian/uboot/nanddump chmod +x nanddump ./nanddump -nof mtd0.backup /dev/mtd0 ./nanddump -nf mtd0.backup.oob /dev/mtd0 ./nanddump -nof uboot-original -s 0 -l 0x80000 /dev/mtd0
Nicht vergessen die Dateien noch irgndwoanders hin zu sichern, da /tmp nach einem reboot wieder leer ist !
Flashen
MTD Tools installieren, falls nicht schon geschehen
apt-get install mtd-utils
Die ersten 512 kb löschen
flash_erase /dev/mtd0 0 4
neuen uboot flashen
nandwrite /dev/mtd0 uboot.mtd0.kwb
Nun Daumen drücken und neu starten !!
WENN BEIM LÖSCHEN ODER FLASHEN ETWAS SCHIEF GEHT HILFT NUR NOCH EIN JTAG !!!! BENUTZUNG AUF EIGENE GEFAHR !!!